Bonjour ! Voici la deuxieme partie de mon tuto sur The GIMP , le logiciel de retouche d'image gratuit.
Nous allons nous interresser ici a la boite a outil , c'est l'element le plus important pour la creation d'image (avatar , sign , wallpaper , et autre graphisme)
c'est ici que son regroupé tous ceux dont a besoin un graphiste ^^
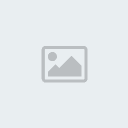 Commencez deja par vous familiariser avec les logos de gimp et découvrez ce qu'il represente
Commencez deja par vous familiariser avec les logos de gimp et découvrez ce qu'il represente- Spoiler:

voila comment nous allons travailler sur la maitrise des instruments:
on apprendra a utiliser les differents outils 1 a la fois
(les outil sans chiffre sont inutiles ou presque)
1° Outil selection , il permet donc de selectionner une zone (ou surface) sur votre image , cet outil peut s'utiliser de differente facon
-une fois cet outil pris , on peut voir "Mode:" suivit de 4 logos , seul les 2 premiers sont utile , le premier permet de faire une selection simple , le deuxieme permet de faire plusieur selection en meme temps
2° Outil selection elliptique , il permet de faire une selction en rond , les modes sont les mêmes que sur l'outil de selection simple
3° Outil de selection a main levé ou lasso , il permet de faire la selection de votre choix , il n'as pas de forme predefini , c'est a vous de la faire "a la main" ou plutot a la souris , encore une fois les modes sont les mêmes
4° Outil de selection contiguë ou baguette magique , permet de faire une selection de couleur , il selectionne tout une zone ou la couleur est la meme ou presque , il existe encore un fois les deux modes de selection
PS: les 3 carrés d'a coté du logo principal font la meme chose mais sur toute l'image
essayer de selectionner une image avec ces 3 outils et leur 2 modes5° Outil chemin , je l'ai mis car je l'ai deja utilisé avec photoshop mais pas avec Gimp , donc je vais expliquer a quoi ca sert
donc cet outil sert a "creer un chemin" c'est a dire creer un piste par dessus lequel on pourra rajouter un brush pour faire des effets6° Outil pipette , permet de prendre une couleur pour s'en servir , cet outil est necessaire pour faire des fonds coherents avec le render , il evite aussi de chercher la couleur dans la bibliotheque de couleur
7° Outil de zoom , permet tout simplement de zoomer sur l'image
8°Outil de deplacement , il permet de deplacer une image sur la surface de travail , il suffit juste de cliquer sur l'image que l'on veut bouger , rester appuyer et bouger l'image
prennez une images quelconque et utilisez l'outil pipette, zoom et deplacement pour essayer9° Outil de rotation permet de faire pivoter une image jusqu'a 360°
il suffit juste de cliquer et rester appuyer et bouger la souris pour faire la rotation
10° Outil de mise a l'echelle , permet de reduire la taille d'une image pour cela il y a 2 façon possible
- vous cliquer sur l'image , restez appuyé et vous diminuez la taille
- ou alors vous cochez la case "conserver le rapport" tout en bas et vousredimensionnez l'image de la meme facon sauf que dans ce cas l'image gardera ca forme original
11° Outil d'inclinaison/perspective , permet de faire pivoter l'image sur elle meme de facon a donner un effet d'eloignement ou d'approchement
12° Outil de retournement , il permet de retrouner l'image , juste un clic suffit pour la retourner
La prennez encore une fois n'importe quelle image et amusez vous a la retourner , a l'agrandir , et .... amuser vous ...13° Outil texte , permet de mettre une typo (typographie=texte) sur votre image , vous pouvez regler la taille , la couleur et meme la police
pour telecharger de nouvelles polices il suffit d'aller sur le site Dafont
ICI je suis sur que vous trouverez votre bonheur , pour installer les polices , il faut faire : panneau de configuration => police
14° Outil de remplissage , cet outil permet de remplir une zone par une couleur , ces zones sont limité par la couleur initiale
ex: une image rouge et jaune , vous utilisez l'outil avec la couleur bleu de choisit et vous cliquez sur la zone rouge alors il n'y a que la zone rouge qui devient bleu
15° Outil de dégradé , comme son nom l'indique il permet de faire un dégradé (qu'est ce ?) un dégradé est un changement de couleur qui ne se fait pas directement , il va y avoir une transition
pour l'utiliser il faut choisir avant les couleurs que l'on veut utiliser
16°Outil pinceau ou brosse est l'outil principal de tout les logiciels graphique
il permet de dessiner mais c'est aussi celui qui permet de faire des brushs , lorsque on utilise cet outil on peut regler l'opacité du pinceau , c'est a dire le niveau de transparence
j'expliquerai ca exactement ca dans un autre tuto17° Outil gomme , permet de gommer (effacer) l'image , on peut aussi regler ca taille et son opacité
cet outil est important lorsque l'on veut supprimer des partie genante comme des effets de lumiere mal placé ou autres...
18° Outil aerographe , cet outil est en faite une bombe , je m'explique , je ne parle pas de la bombe boum , mais de la bombe a peinture , elle permet de faire un effet , on peut encore une fois regler la taille , la couleur , la brosse et l'opacité
pour ces outils , prennez une feuilles blnche simple , avec les couleurs noir et blanc , prennez le pinceau , faite une ligne , gommez la , prennez l'outil de remplissage , faite un dégradé noir blanc , enfin faite ce que vous voulez 19° Outil de flou ou de netteté , il permet de regler l'image , on peut encore une fois choisir la taille , l'opacité et la forme , mais il ya a donc 2 façon de faire
-flou
- net
pour choisir l'un des 2 il suffit de cocher l'un des 2 case en bas
20° Outil de barbouillage ou doigt ou smudge , permet d'etirer une image , c'est une facon bizarre de faire , donc je prefere que vous l'essayez que de l'expliquer , sachez qu'on peut encore une fois choisir la taille , l'opa , et la forme
Cet outil est important dans la creation de fond , generalement pour creer un fon nous faisont un "smudge" sur le "render" pour remplir tout l'arriere plan et garder les couleur de base
prennez une image quelconque et déformez lacomment changer la taille sur les 3 derniers outil ?c'est tres simple ! lorsque vous selectionnez l'un de ce outil on peut voir une zone etirer/retrecir , il vous suffit juste de modifier la valeur pour agrandir ou retrecir la taille (valeur entre 0 et 10 , valeur decimal comprise [0.10; 0.11, etc..])
je ne veux pas me repetez , mais afin de vous ameliorez , essayez les nouveaux outils apres avoir lu l'explicationen esperant que cela vous suffirat pour le moment !
Enterenn..... EDIT..... BONUS..... Apprentissage sur les couleursvoila comment regler vos couleurs:
vous avez dans votre boite a outil un onglet ressemblant a ca:
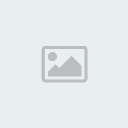
vous voyez la couleur "noir" , la couleur "blanc" , dans l'ordre dans lequel elles sont placé :
- la couleur noir est la couleur de premier plan : PP
- la couleur blanc est la couleur d'arriere plan : AP
cliquer sur la fleche revient a inverser les couleurs (noir=> AP/blanc=>PP)
mais comment fait on pour changer de couleur ?c'est simple en réalité , vous n'avez qu'a appuyer sur l'une des couleurs pour qu'apparaisse ce tableau

vous pouvez choisir votre couleur de differente façon:
-HTML : vous voyez il y a un encart juste pour ca , afin de l'utiliser il vous faut connaitre le code de la couleur voulu , un code ressemble a ca : #******
les "**" sont a remplacé par une lettre ou un chiffre
exemple de couleur html:
Noir: #000000
Blanc: #ffffff
Rouge: #ff0000
Bleu: #0000ff
Vert: #00ff00
Jaune: #ffff00
-Valeur : vous pouvez aussi chercher une couleur en changeant les valeurs , changez le n° en face de chaque ligne soit en l'ecrivant soit par les fleche "monter/descendre"
-Recherche : pour avoir votre couleur , il y a aussi le mode "recherche" c'est a dire qe vous cherchez vous meme la couleur grace au curseur dans les 2 encadrés:
- encadré vertical , ici vous pouvez choisir une couleur allant de rouge a rouge en passant par bleu , vert , jaune , etc
-encadré carré , ici vous determinerai l'intensité de la couleur (foncé , vif , clair) c'est a dire , noir=> couleur=> blanc
-Couleur précédente : GIMP retient aussi les dernieres couleurs utilisé ce qui peut etre utile en cas d'erreur ou lorsque que vous en avais encore besoin apres utilisation d'une autre couleur afin de ne pas la rechercher
A vous de regarder comment marche les couleursEn esperant que cet edit vous sera utile
Enterenn




